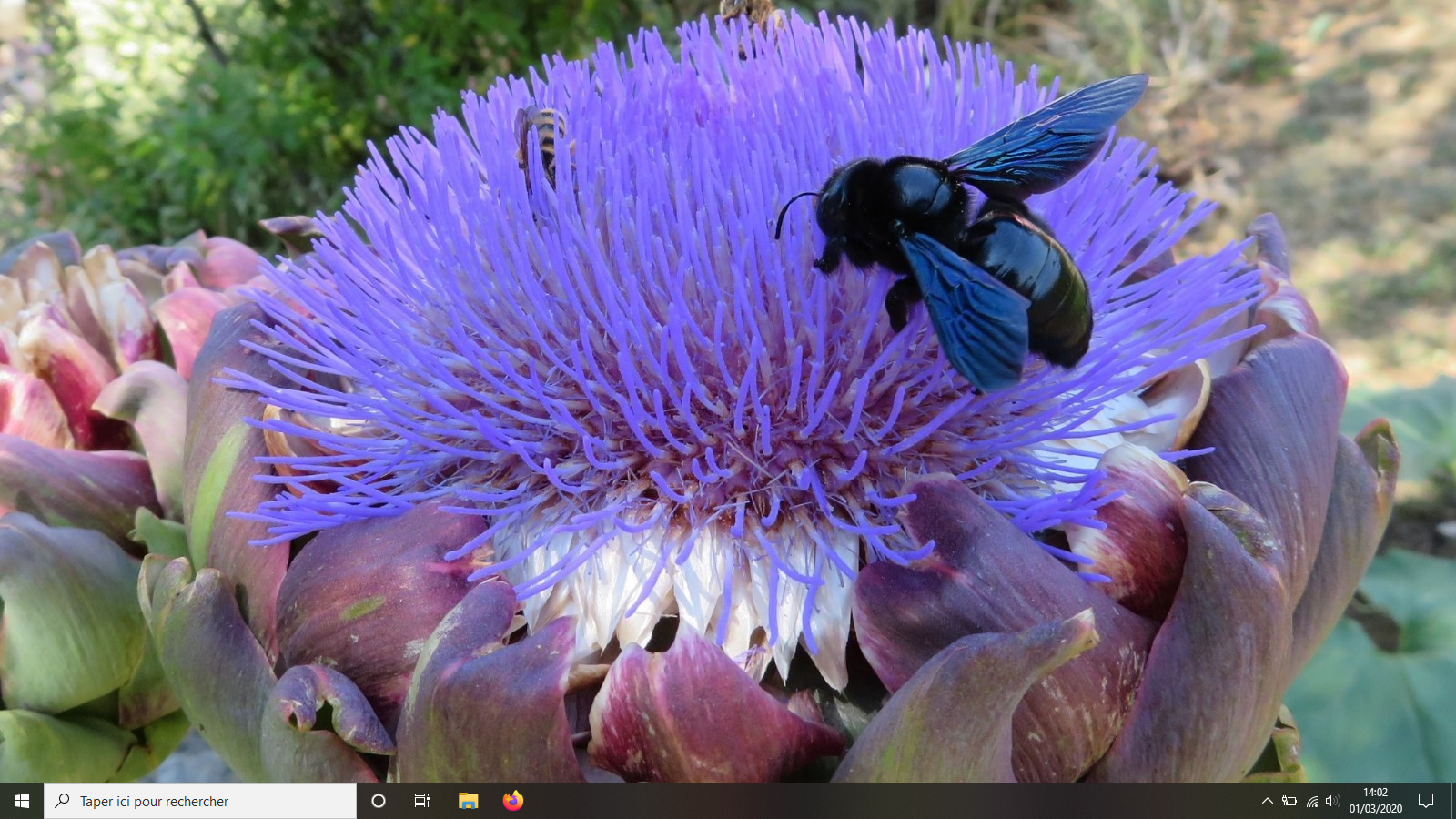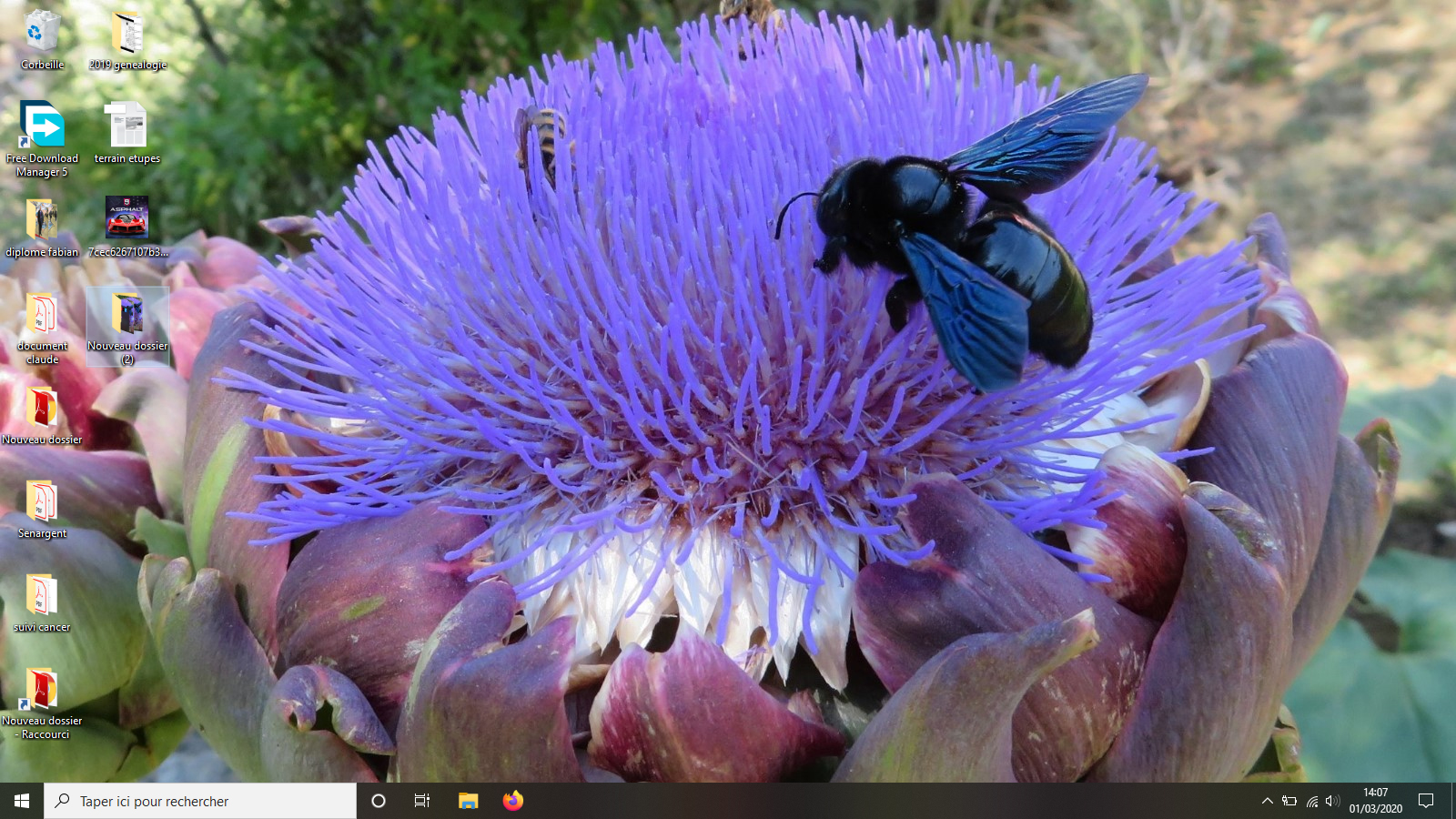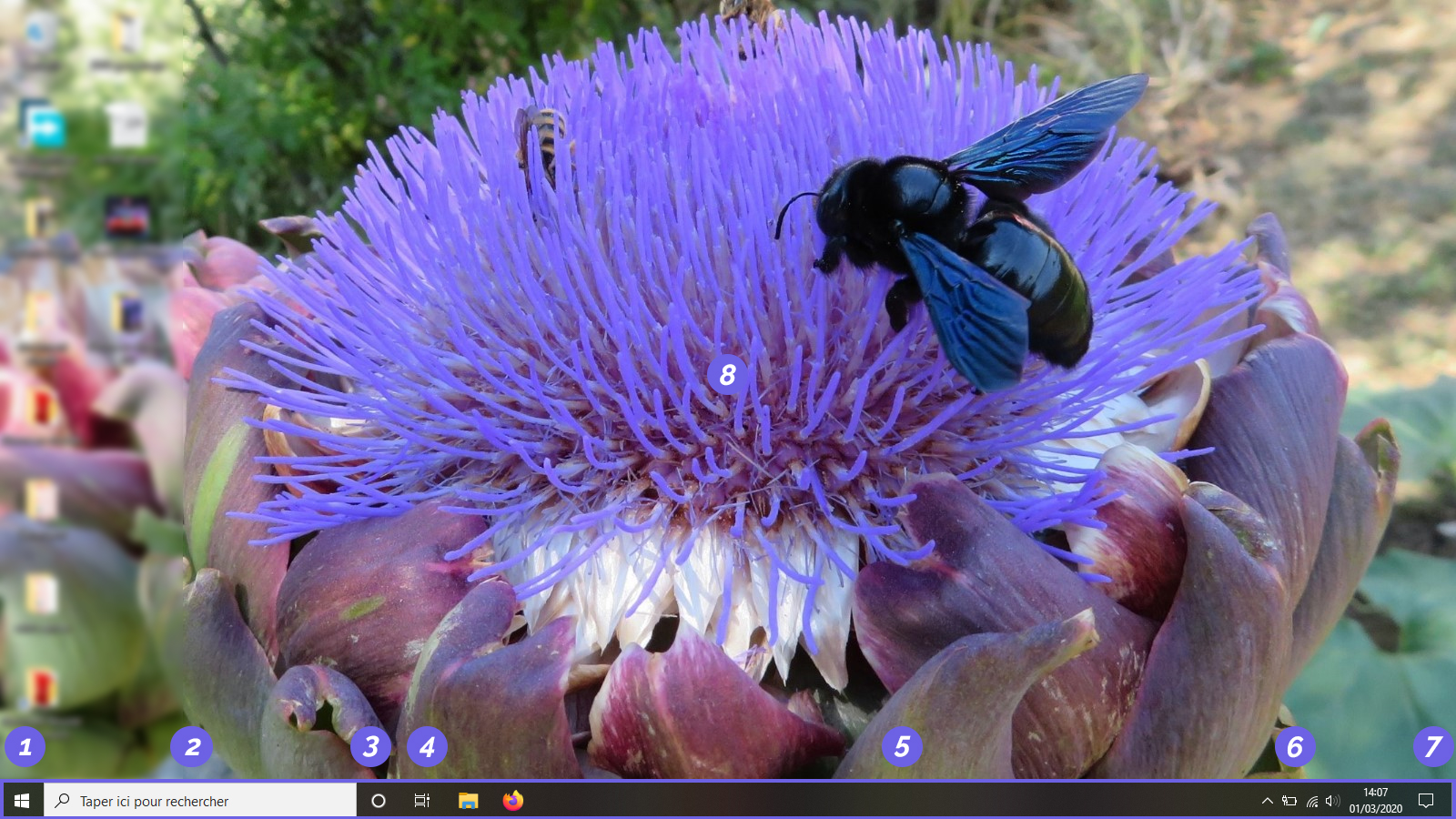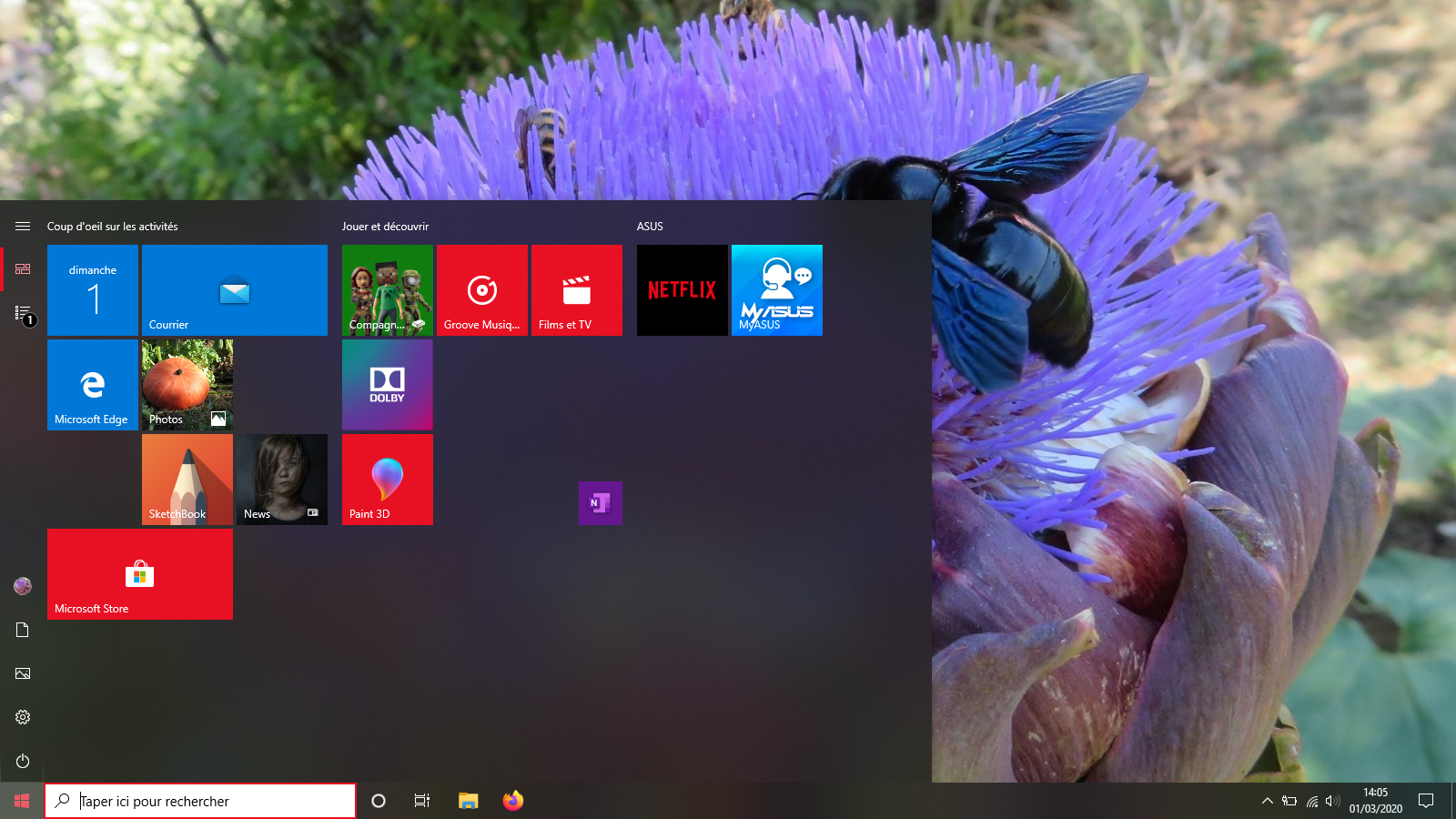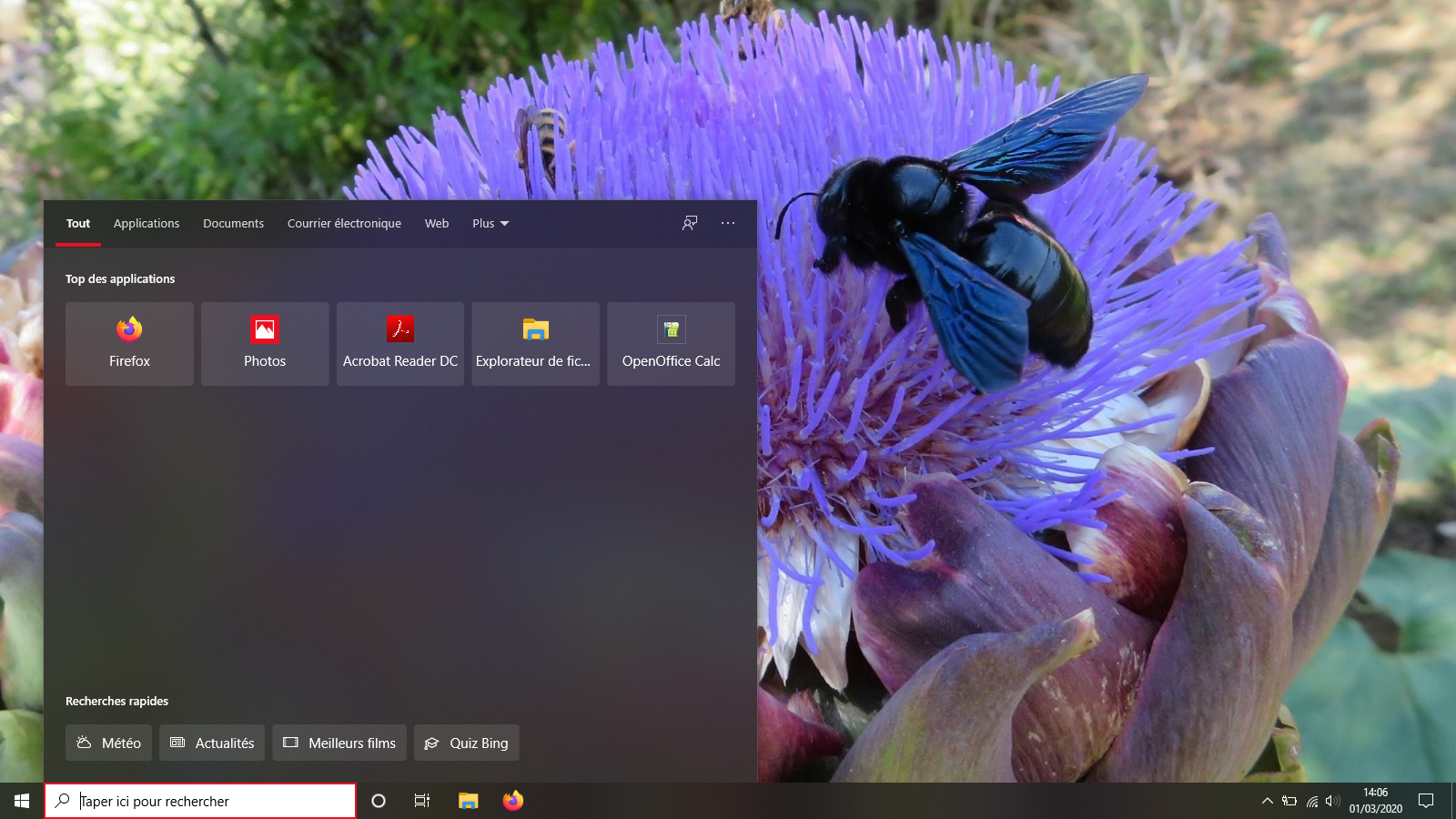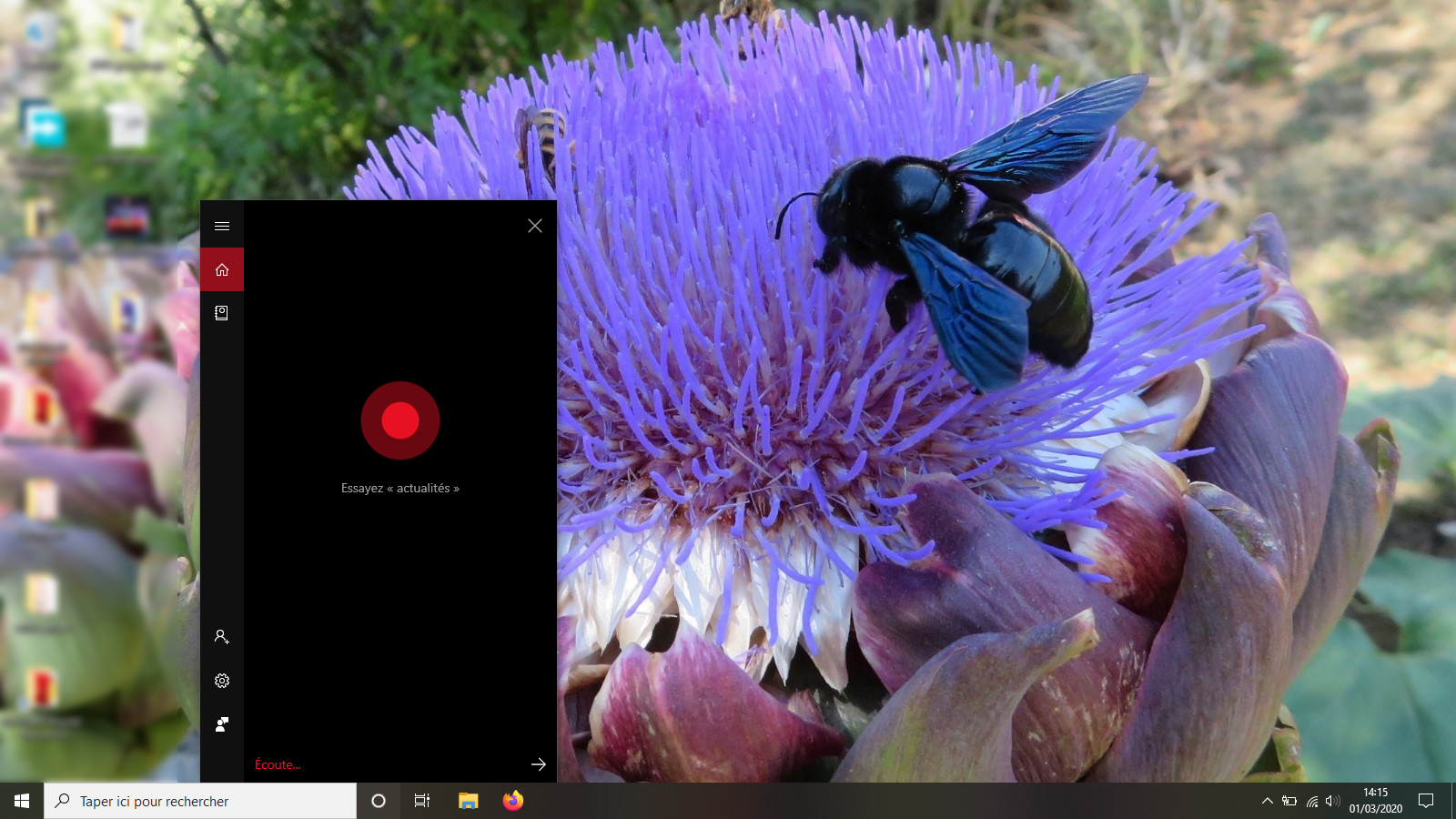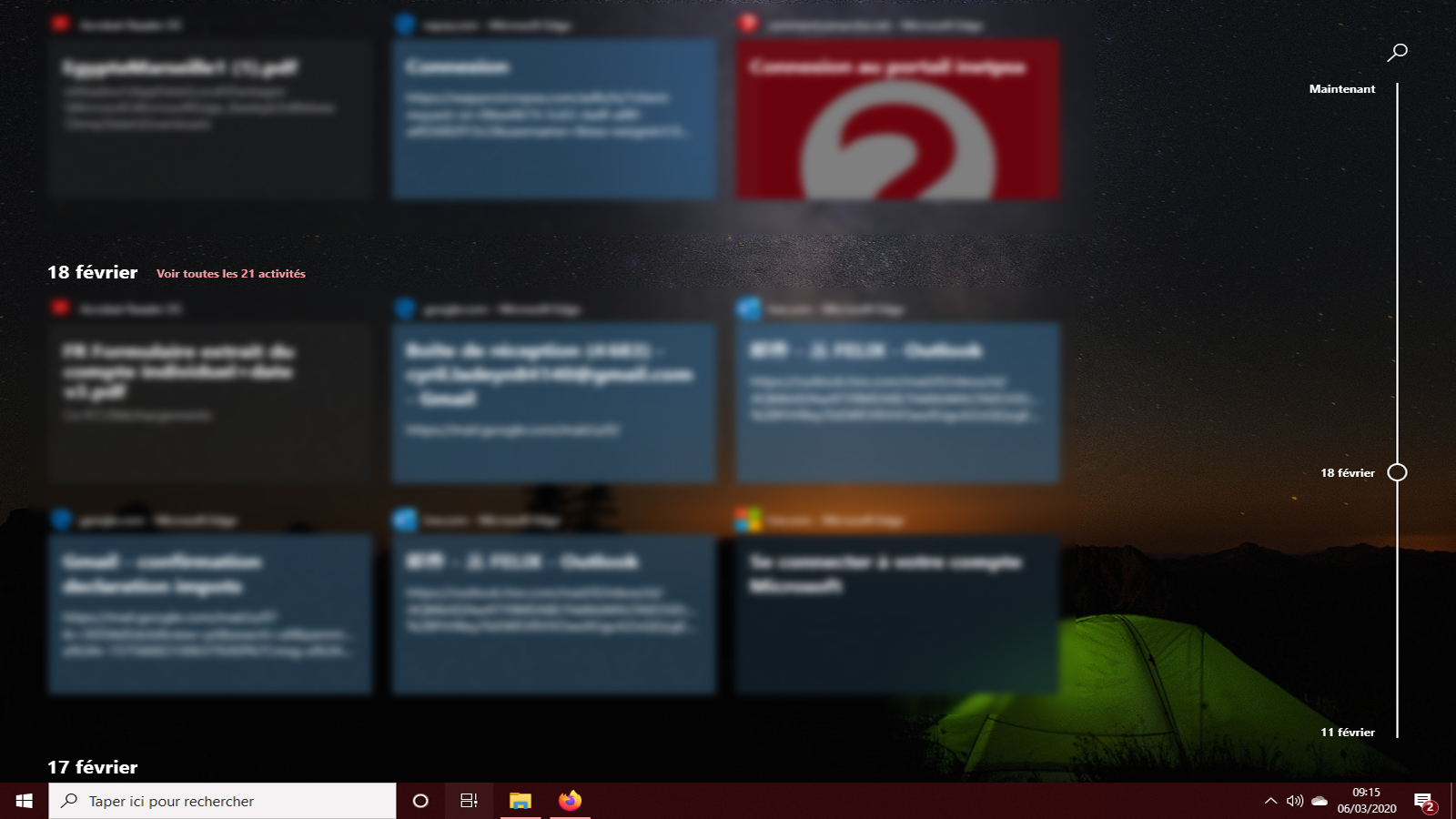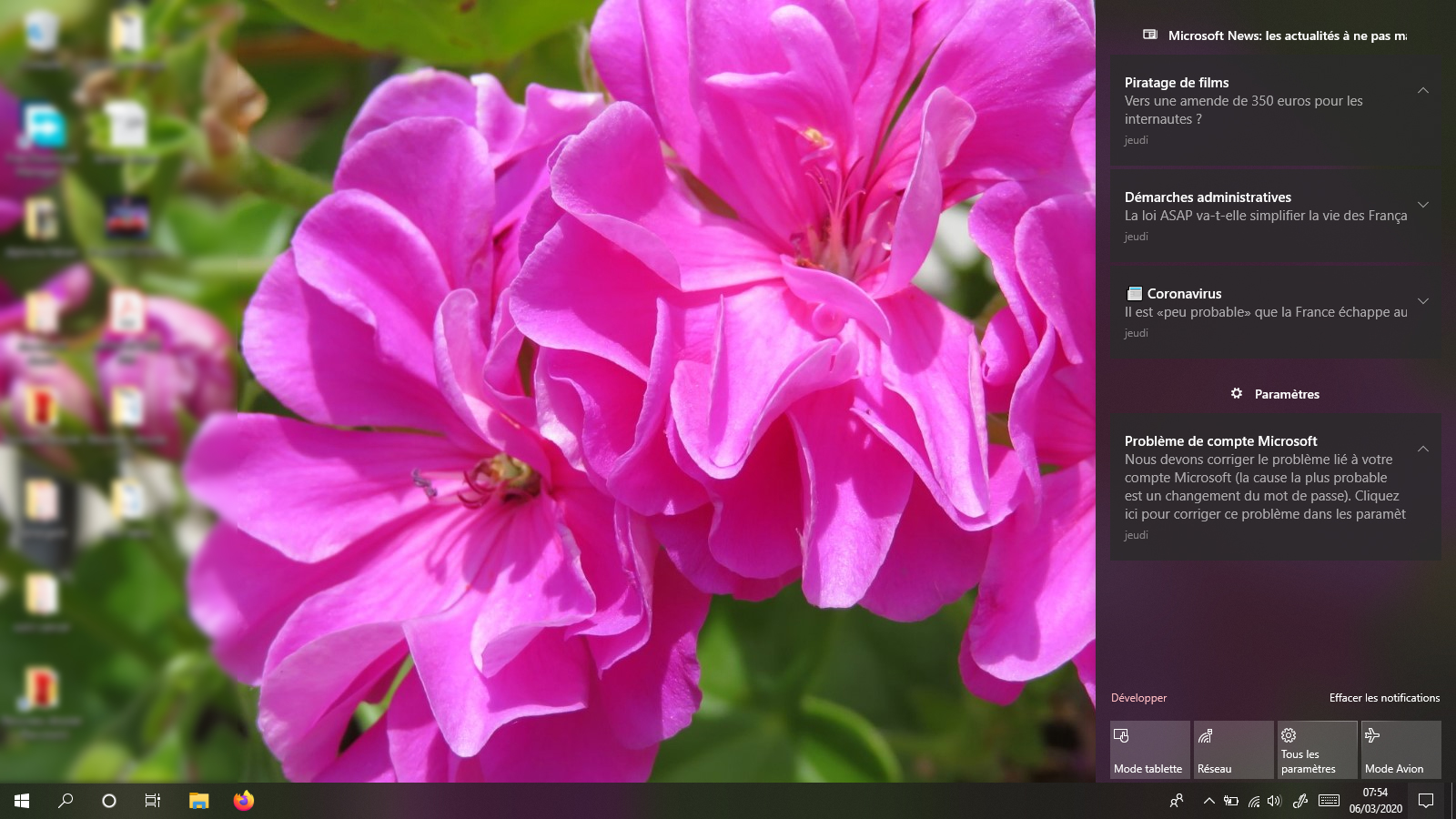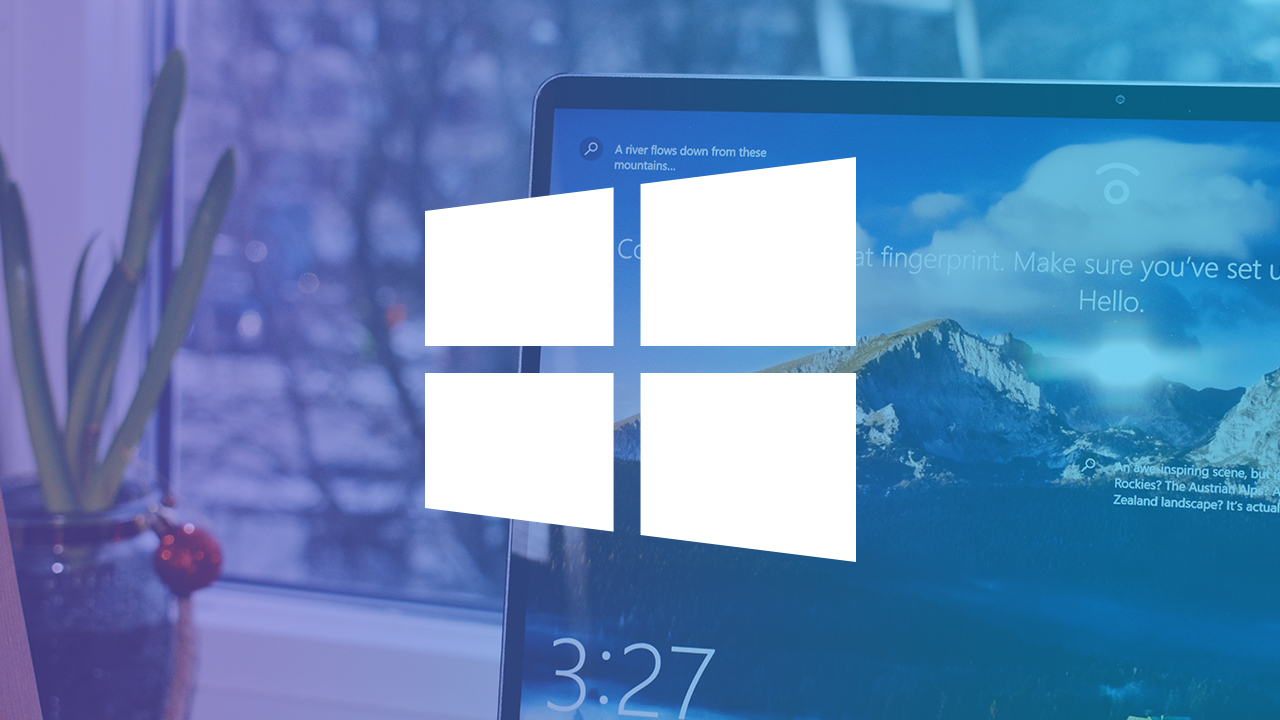
La base de l’apprentissage d’un ordinateur est de comprendre à la fois le matériel qu’on utilise et d’appréhender l’environnement (logiciel et graphique) dans lequel nous évoluons. Cet article va nous permettre de comprendre le dernier né des systèmes de Microsoft : WINDOWS 10 dans des premières utilisations basiques
Écran d’accueil ou bureau
Si votre ordinateur n’est pas muni d’un mot de passe et avec un peu de patience à l’allumage, vous arriverez directement sur votre écran d’accueil ou aussi appelé en informatique un bureau. Il est votre point de départ de toutes vos activités.
Il a été nommé car il est représentatif du même bureau que vous possédez à votre domicile. Sur celui-ci, vous disposez de dossiers, de documents dont vous avez la liberté de classer et organiser. Il arrive parfois que sur ce même bureau, vous effectuez des recherches et des travaux en tout genre qu’ensuite vous conserver précieusement (l’enregistrement en informatique). Voici l’analogie que nous pouvons effectuer entre deux éléments que nous ne trouvons pas au même endroit.
Comment et de quoi est composé votre bureau ?
Vous pouvez constatez ci-dessous un visuel de votre écran d’accueil (ou bureau) sans éléments graphiques insérés (fichiers ou dossiers)
Voici à quoi ressemble votre bureau avec l’intégration de fichier et/ou dossier. Il peut être composé de photo ou d’application. C’est ce qu’on appelle également les icônes de bureau.
Sa composition
Maintenant, analysons en détail chaque élément de cette interface. il se compose :
- D’un menu démarrer
- D’un champs de recherche
- De Cortana (assistant vocale de Windows 10)
- D’un gestionnaire des tâches
- D’une barre des tâches
- D’une barre de notification
- D’un bouton retour au bureau Windows 10
- D’un espace de travail
Chacun de ces éléments ont une fonction que nous allons détaillé ci-après.
Le menu démarrer
Pour accéder au menu démarrer, vous devez simplement effectuer un simple clic gauche sur le petit drapeau blanc dans le coin inférieur gauche écran. Une fois réalisé, voici une illustration de ce que donne votre menu démarrer une fois déployé. Il pourra prendre plusieurs formes selon votre version de Windows 10 (Familiale ou Professionnel)
Premier rendu de votre menu démarrer
Deuxième rendu
La partie gauche de celui-ci vous donne accès à toutes vos applications (classées par ordre alphabétique). Vous pourrez trouver également toutes vos applications récemment installées et utilisées (celles-ci seront mise en avant).
De plus, il y a un accès à :
- L’explorateur de fichiers (vous donnant accès à tous ces derniers)
- Aux paramètres de configuration de l’ordinateur
- La mise en arrêt, veille de votre ordinateur.
La partie du menu démarrer est un panneau composé d’options (symbolisé en forme de briques) entièrement personnalisables mettant en avant les applications les plus régulièrement utilisées. elle vous permet aussi :
- D’accéder à la boite de messagerie
- D’ouvrir votre agenda
- Prendre connaissance de la météo
- Lancer vos applications favorites
Le champs de recherche
Comme son nom l’indique, le champs de recherche (accompagné d’une petite loupe) (2) permet de retrouver des fichiers, des applications et/ou des documents. Il vous suffit de cliquer une fois à l’intérieur de celui-ci pour écrire et lancer une recherche.
Cortana ou l’assistant vocal de Windows 10
Tout comme Apple avec Siri et "Ok Google" de chez Google, Windows a crée son propre assistant personnel vocal. Il vous permet d’effectuer des recherches sur votre ordinateur et sur internet sans même utiliser votre clavier : à condition de posséder un micro et de lui commander ce que vous désirez.
Lorsque vous effectuez une recherche, Cortana vous suggère des résultats à la fois de votre ordinateur, sur internet et même à l’intérieur des documents ! Tout cela se fera de manière simultanée.
Bien que la recherche soit sa fonction principale, Cortana peut aussi :
- Afficher la météo
- Reprendre ce que vous lui dicter : rédaction d’un e-mail
- Envoyez un rappel de vos rendez-vous
- Afficher des horaires de transport en commun
- Effectuer des recherches plus avancées (en fonction d’une période, d’une date de modification ou publication)
Vous avez la liberté de choisir comment il sera représenté visuellement sur votre écran
Le gestionnaire de tâches
Windows 10 a la capacité de vous faire naviguer d’une application à l’autre et ce grâce au gestionnaire de tâches. En cliquant une fois sur le petit icône (4), vous serez en mesure de voir quelles applications sont ouvertes (vous pouvez constater que notre fond d’écran a changé. Pas de panique ! Windows peut avec votre permission modifier votre image de fond toutes les 30 minutes de manière périodique)
Pour lancer ou relancer une application pour faire en sorte que celle-ci apparaisse au premier plan, il vous suffit de cliquer une fois sur la zone qui représente votre application.
Ce gestionnaire de tâches vous donne également un listing des documents utilisés en fonction d’une date de modification. Vous pouvez ainsi remonter dans le temps pour retrouver vos fichiers.
La barre de notifications
Dans le coin inférieur droit de votre écran, la barre de notifications est une zone qui regroupe :
- L’état de charge de votre batterie
- Votre mode de connexion à internet (wifi ou filaire)
- Les réglages liés au son de votre machine
- L’heure et la date du jour
- (Un clavier tactile pour les malvoyants)
Windows utilise cette zone pour vous communiquer des informations susceptible de vous intéresser. Un petit chiffre apparaîtra sur l’icône sous forme d’une bulle pour vous indiquer qu’une ou plusieurs informations vient d’arriver. Il peut s’agir :
- d’une mise à jour à effectuer
- d’un rapport d’activité établit par votre antivirus
- d’informations liées à l’actualité internationale, nationale ou locale
Cet espace est entièrement personnalisable. Pour cela, il suffit d’effectuer un clic droit sur un des icônes pour faire apparaître un menu contextuel et choisir l’option à activer ou désactiver comme suit :
Le bouton de retour au bureau.
Très discret, cette option se trouve à l’extrémité inférieur droit de votre écran. Ce bouton est utile pour revenir très rapidement à l’écran d’accueil de Windows et ce quelque soit le nombre d’applications ouvertes et de fenêtres actives à un instant précis.
Bien que cela ne soit qu’un début, vous avez réussi à vous familiariser avec le bureau de Windows 10. Vous pouvez constater qu’il y a un grand nombre de possibilités à partir de ce point de départ.