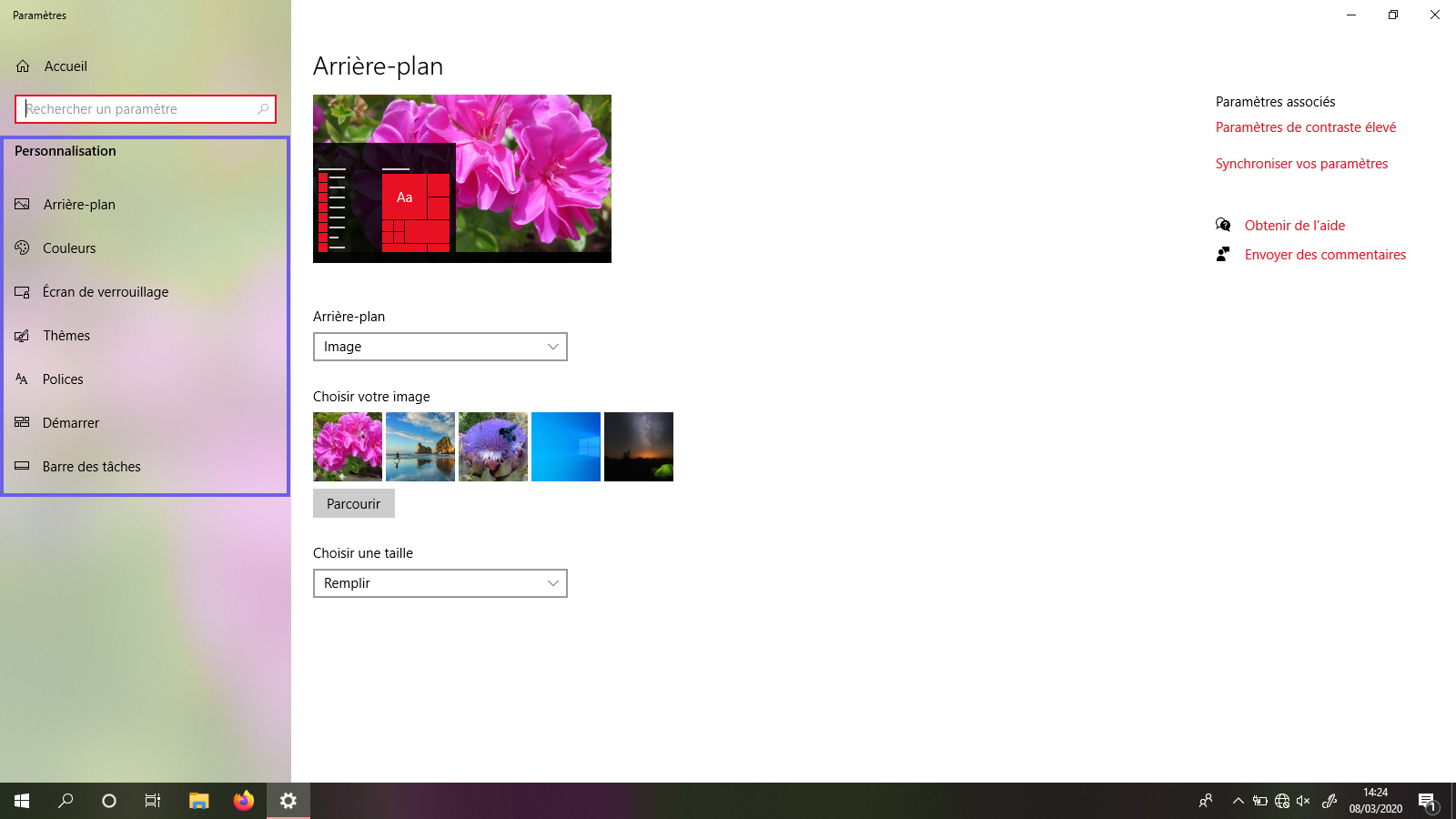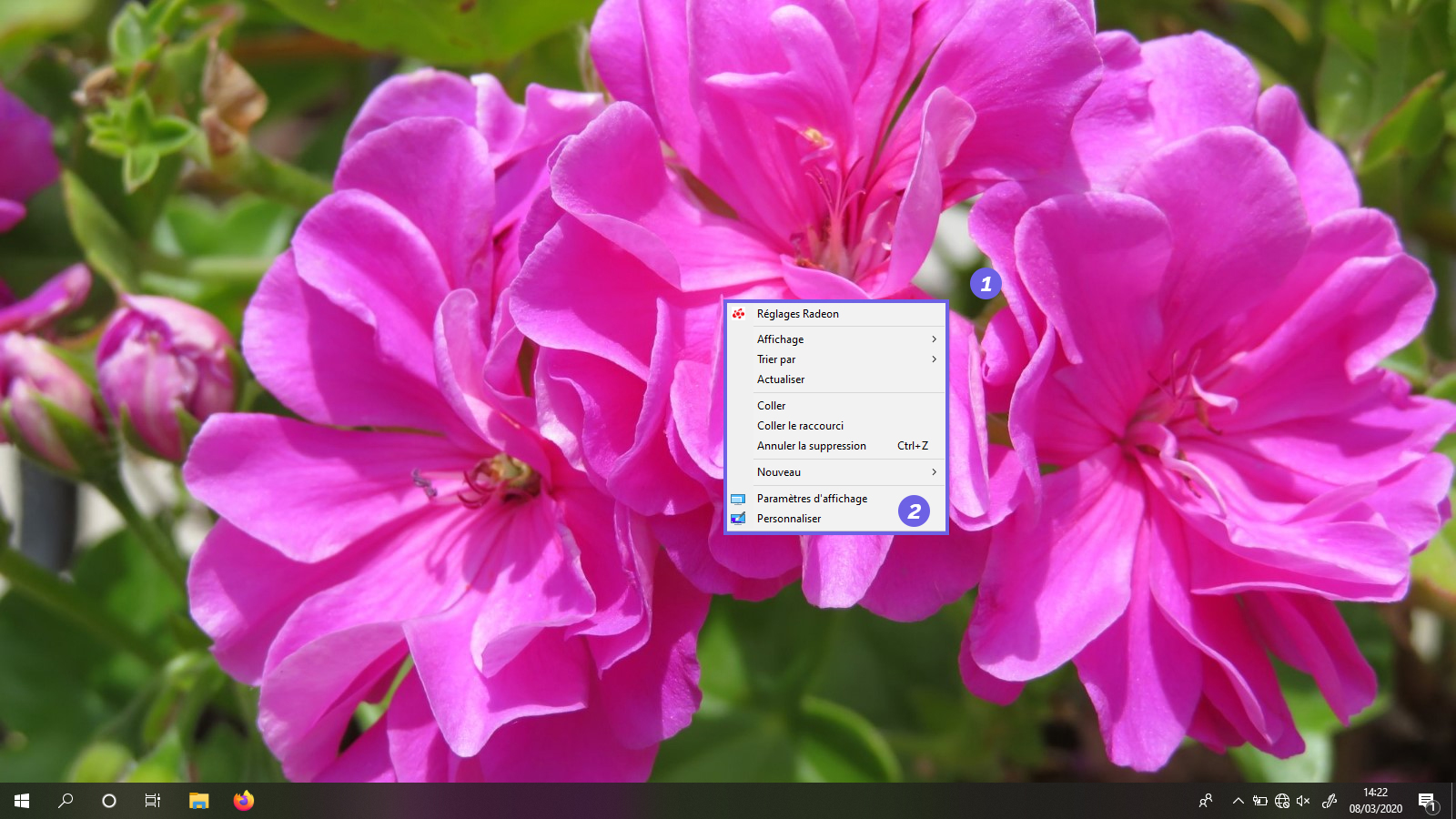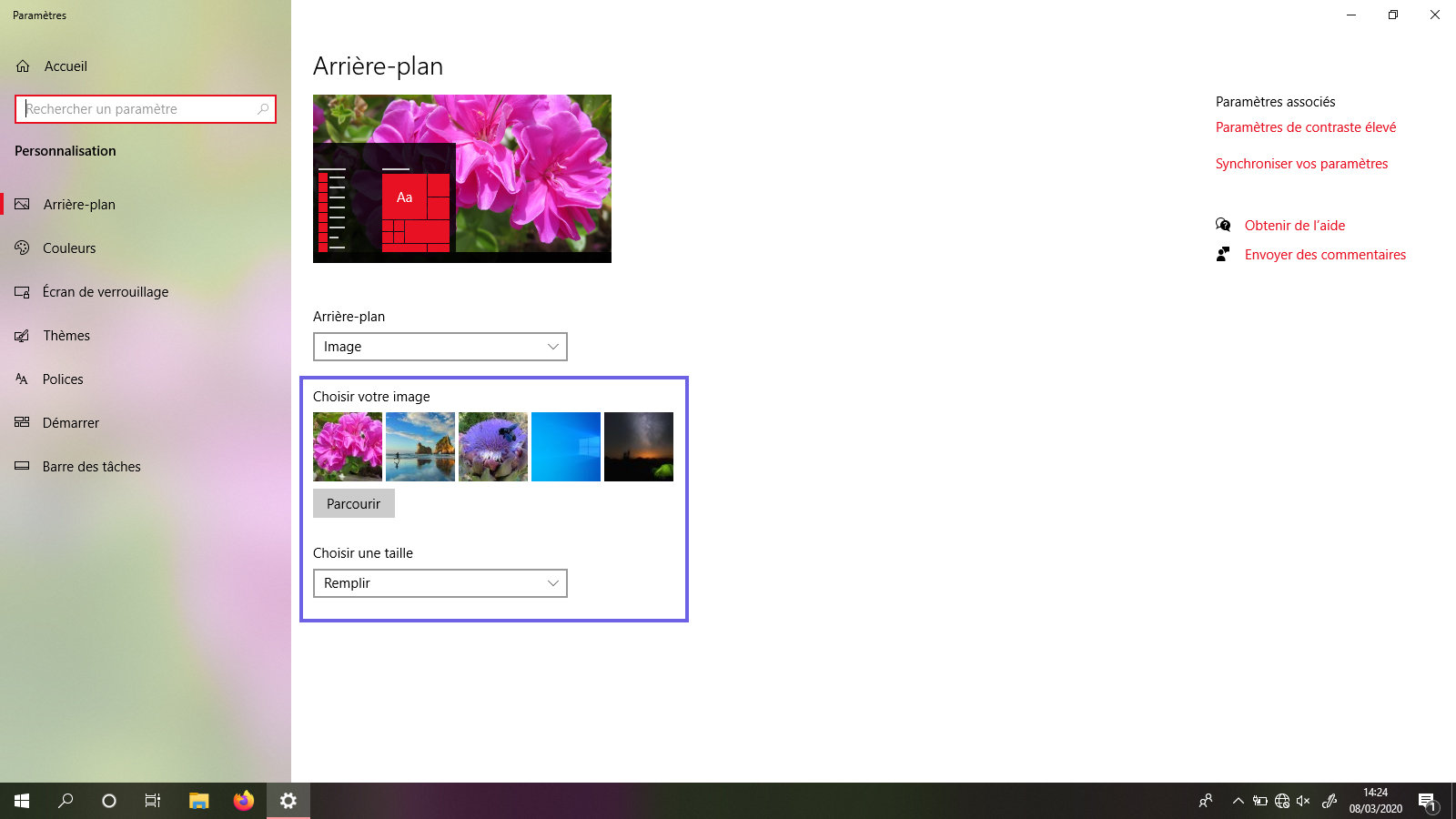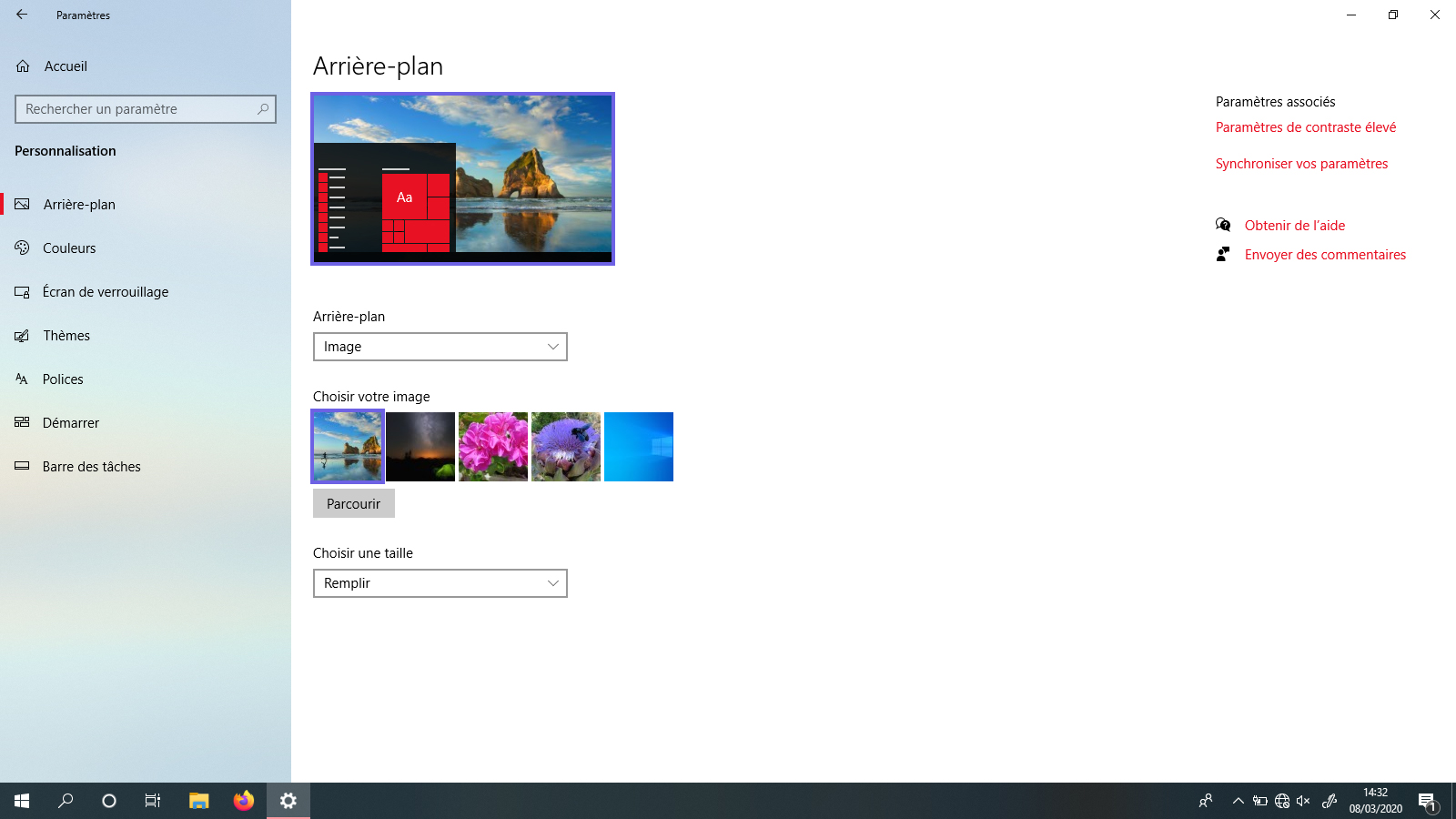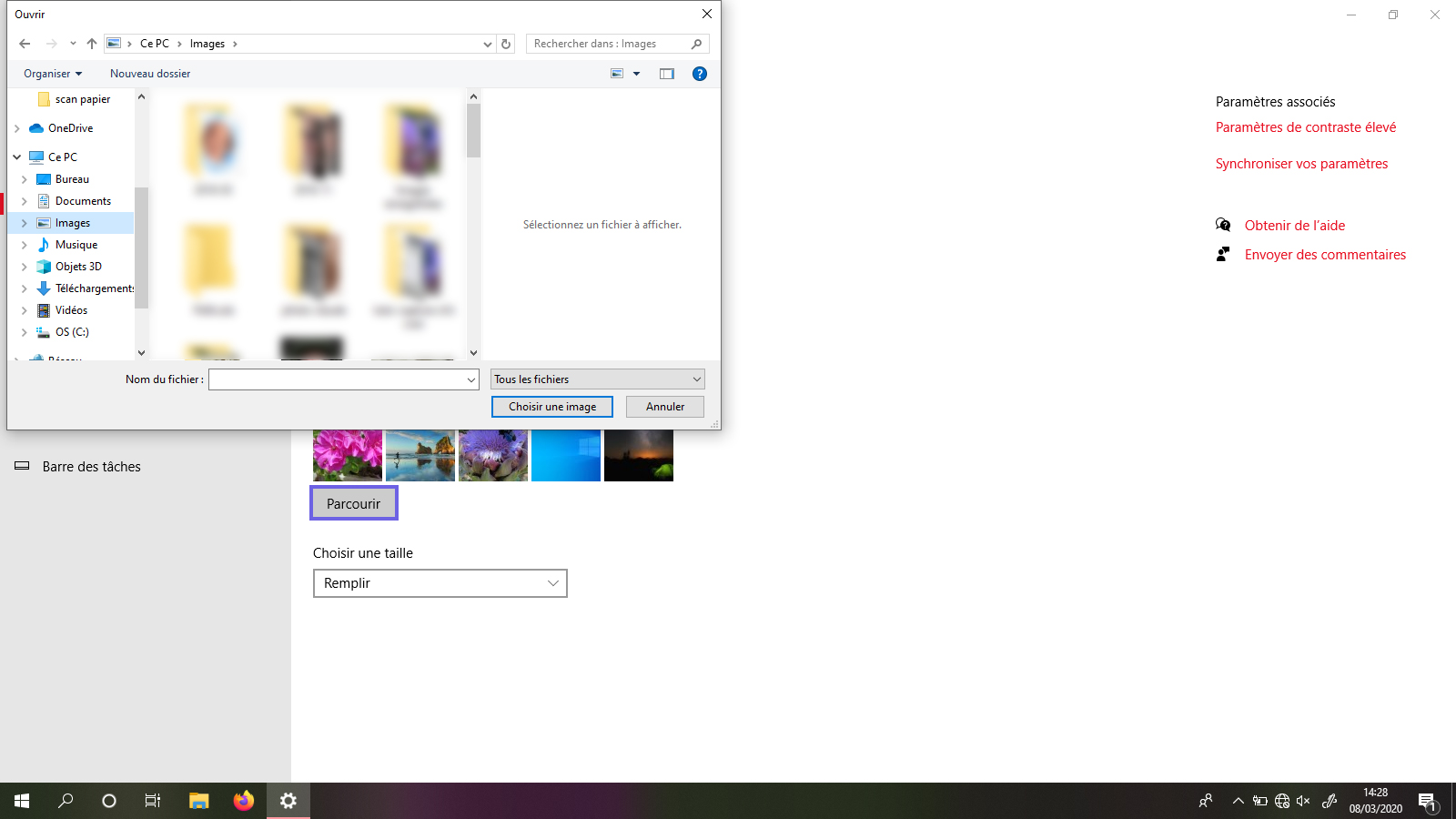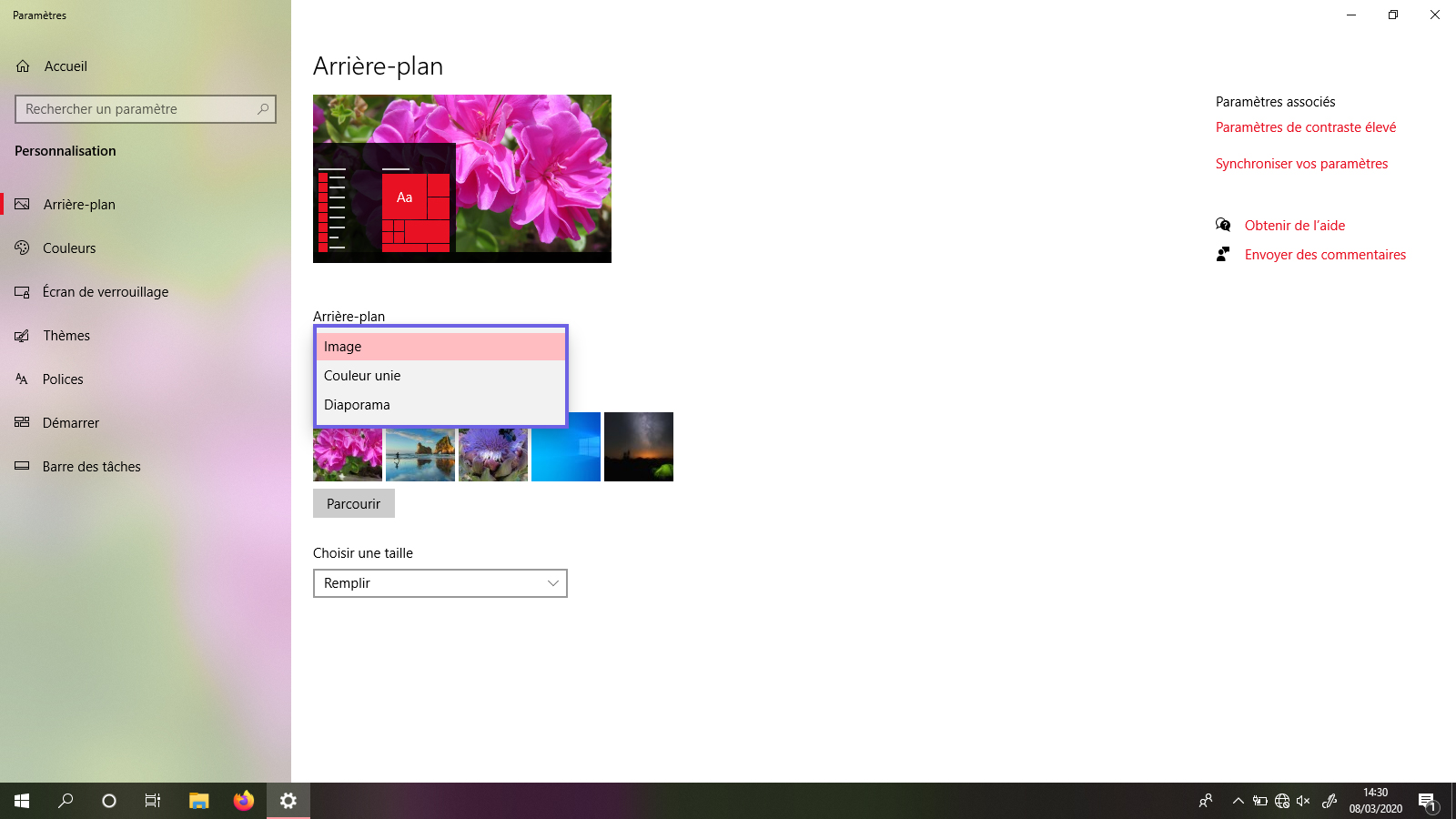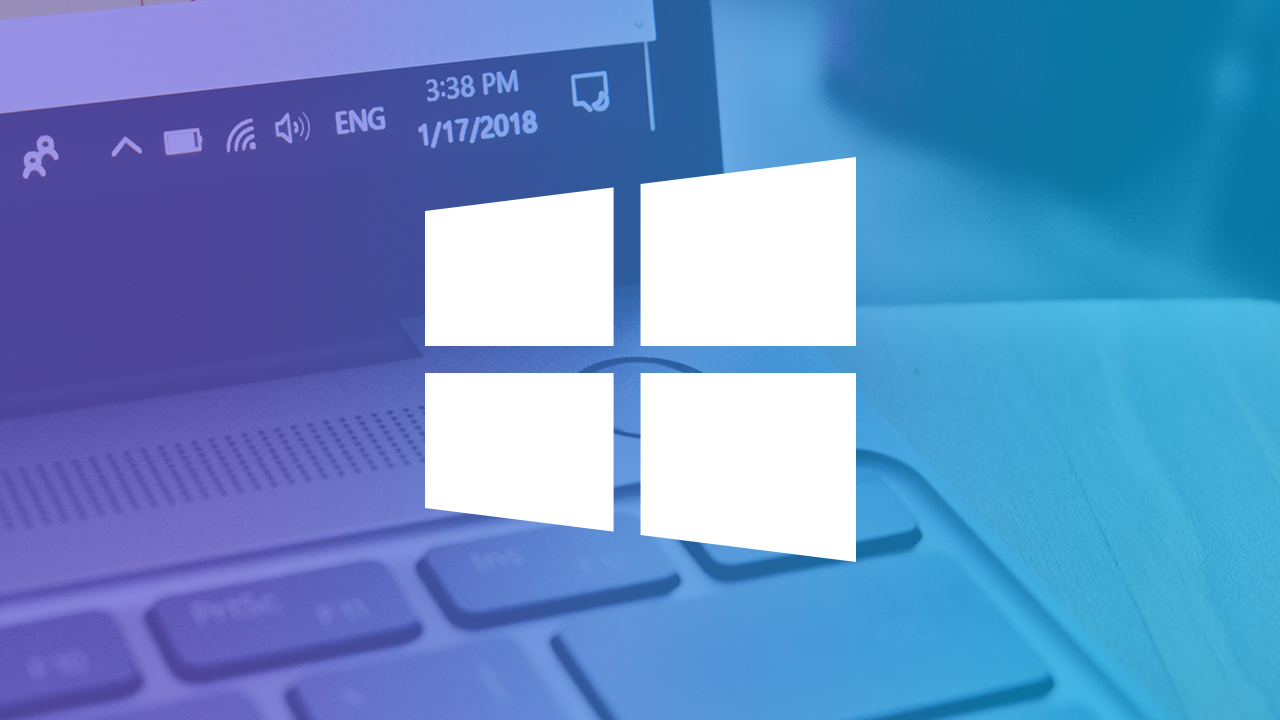
Une des nombreuses fonctionnalités de Windows 10 pour améliorer le bien être et l’expérience utilisateur est la personnalisation du fond d’écran de votre écran d’accueil. Si vous désirez savoir comment faire, ce tutoriel est pour vous !
Aussi appelé "Wallpaper" (traduction de papier peint) chez les anglophones, le fond d’écran est une des nombreuses options de personnalisation d’habillage de votre espace de travail. Parmi ces fonctionnalités, vous aurez la possibilité de :
- Changer la couleur de vos fenêtres
- Modifier la taille de la police de caractères
- Personnaliser votre écran de verrouillage et de démarrage
- Modifier la barre des tâches
Comment accéder aux paramètres de personnalisation ?
À partir de votre écran d’accueil, vous devez :
- Effectuer un clic droit dans une zone vide
- Choisir l’option "Personnaliser"
Bienvenu dans vos paramètre de personnalisation !
Comment personnaliser votre fond d’écran ?
Nous voici au cœur de ce tutoriel, c’est à partir d’ici que vous pourrez réellement modifier votre fond d’écran selon : le mode d’affichage de votre arrière plan, le choix et la taille de votre image. Tout ces paramètres ne doivent pas vous effrayer, vous allez constater que l’opération est très intuitive !
Le choix de votre image
Dans l’illustration ci-dessus, nous avons ciblé la zone qui concerne le choix des images. Pour effectuer le choix de votre image, vous avez deux possibilités :
- Cliquez directement sur une des images proposées
- Choix l’option "Parcourir" qui vous permettra de choix une image plus personnelle.
Lorsque vous choisissez un fond d’écran déjà proposé par Windows 10, un aperçu s’effectuera en direct dès l’instant où vous cliquez sur une d’entre elle.
Avec l’option "Parcourir", vous pouvez choisir une image dans un de vos répertoires personnelles.
Une fenêtre sera présente sur votre écran, dirigez vous dans un dossier contenant l’image que vous aimeriez appliquer comme fond d’écran. Un double clic gauche sur celle-ci suffit à définir un nouveau fond d’écran.
Une fois que vous avez choisi et appliqué un nouvel arrière plan de bureau, observez l’aperçu proposé par Windows 10
Création d’un diaporama de fond d’écran
Pour activer le mode diaporama qui est un mode d’affichage de votre arrière plan, il vous faut :
- Cliquez sur "Image" pour faire apparaître d’autres options dont "Couleur unie" et "Diaporama"
- Choisissez "Diaporama" en effectuant un clic gauche sur cette expression
De nouvelles options apparaissent à la sélection de ce nouveau mode. Pour réaliser votre diaporama :
- Choisir le dossier dans lequel se trouve une sélection de plusieurs de vos photos (2)
- Cliquez sur "Parcourir" (3). Une fenêtre s’ouvre et vous demande de sélectionner votre répertoire.
- Vous avez la possibilité de rythmer l’apparition de vos photos en cliquant sur "1 jour". Cela détermine la durée d’apparition d’un de vos fond d’écran. "1 jour" signifie que votre arrière plan de bureau changera tous les jour. Il ne reste plus qu’à choisir l’option la plus adaptée à vos désirs (4)
Modification de la taille de votre fond d’écran
Windows 10 vous donne l’opportunité de choisir quelle taille aura votre image et elle sera présentée sur votre bureau. Comme vous pouvez le constater, nous avons :
- Remplir
- Ajuster
- Étirer
- Vignette
- Centrer
- Étendre
En fonction de votre choisir, l’image choisie s’adaptera (par sa taille) sur votre écran d’accueil. Selon la taille de votre photo, toutes les options ne sont pas de bonnes solutions car cela peut étirer et dénaturer votre image. À vous de sélectionner la taille la plus adaptée selon la mesure de votre écran d’ordinateur.
Exemple : par une taille ajuster
Ici, nous allons vous démontrer un exemple et les conséquence de ce choix. Si nous choisissons le mode "Ajuster", voici l’impact qu’aura cette option sur notre image.
Nous pouvons constater ci-dessus le redimensionnement effectué par Windows 10. De manière plus clair et visible, voici le résultat apporté par "Ajuster". Cela vous convient-il ?
Maintenant, c’est à vous de décider quel taille ou quel mode correspond mieux à vos attentes ? Nous avons terminé avec ce tutoriel, vous savez comment personnaliser et changer votre fond d’écran sur Windows 10