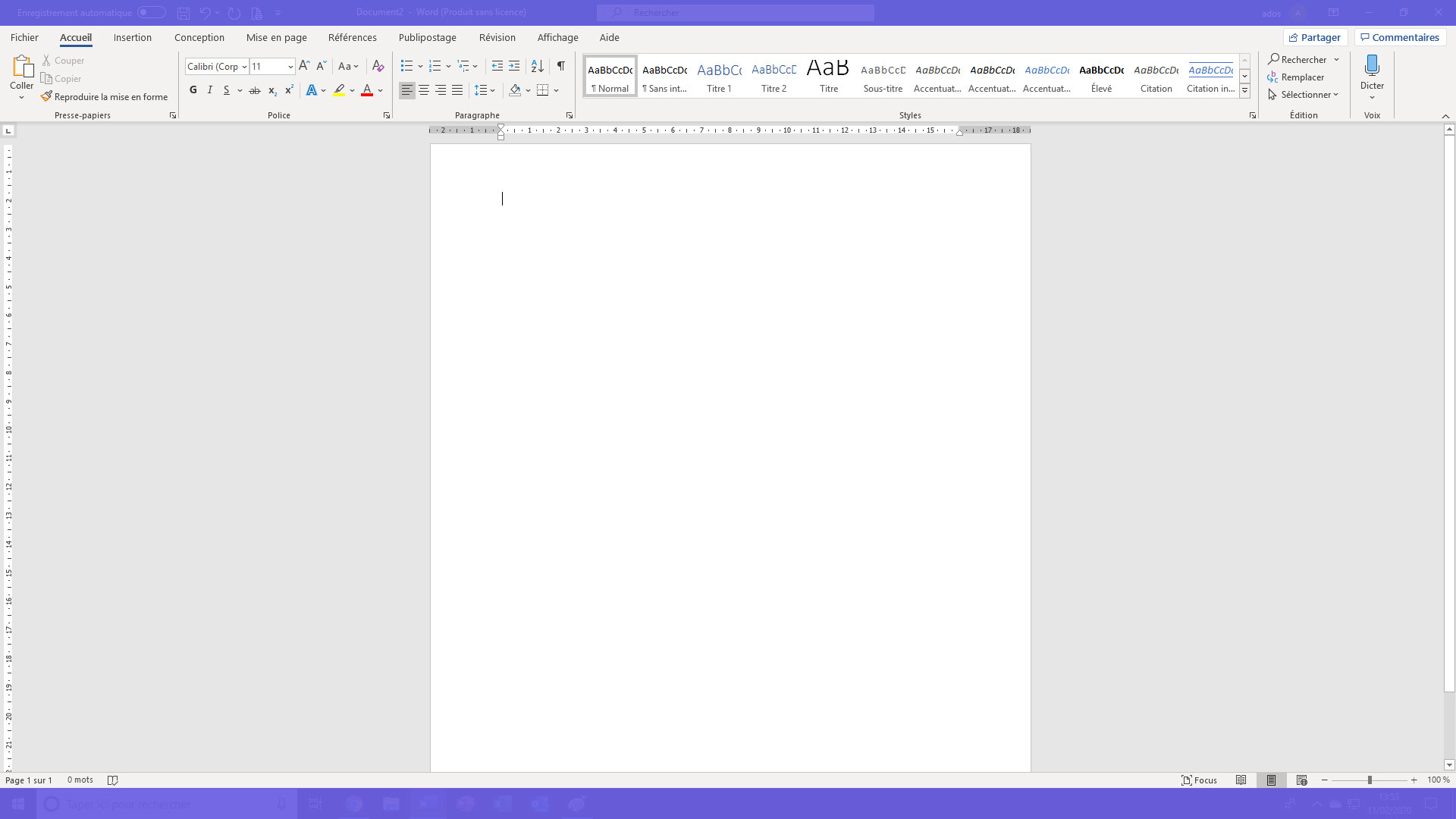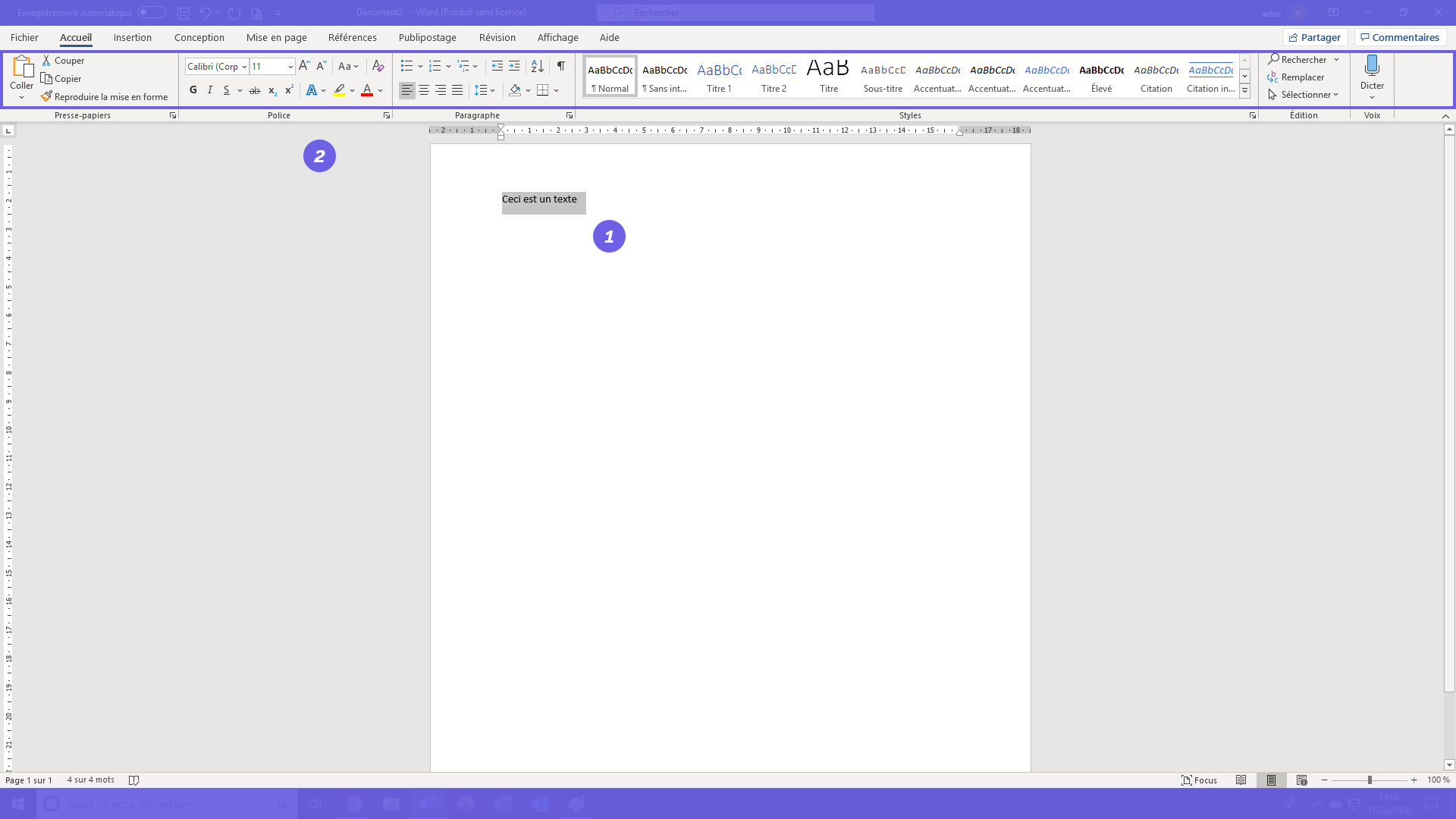Dans ce deuxième article de formation à la bureautique, nous allons partir à la découverte de l’interface graphique de l’application Word. Grâce à celle-ci, vous allez pouvoir concrètement utiliser Word et commencer vos activités. Mise en page, style de texte, création de tableau : Word n’aura plus aucun secret pour vous.
Interface graphique ? Encore un terme technique que nous devons définir. Selon Wikipédia, "une interface graphique est un dispositif de dialogue homme-machine, dans lequel les objets à manipuler sont dessinés sous forme de pictogrammes à l’écran[...]"
En d’autres termes, l’interface graphique, est la manière dont est présentée une application (ces éléments "graphiques") à l’écran pour l’utilisateur (pour optimiser son utilisation).
Présentation de Word 2020
Lors de l’ouverture de Word, apparaîtra un écran d’accueil (cf ci dessous) sur lequel il vous faudra ouvrir un nouveau document ou aussi appelé un document vierge (1). Pour se faire, cliquez simplement une fois (à gauche) sur la feuille blanche.
Félicitation ! Vous venez de créer un nouveau document.
Onglets et rubans
L’interface graphique de Word est composée de plusieurs onglets, situé dans la partie supérieur de votre écran (Fichier, Accueil, Insertion...Aide) et de plusieurs rubans (contenu d’un onglet) dont en voici un visuel.
Chaque onglets proposent un panel d’options que vous pourrez ajouter à votre texte. Il y aura cependant un certains nombres d’étapes à respecter pour styliser votre composition.
Fonctions des onglets et rubans
Pour rappel, un onglet est situé dans la partie supérieur de votre écran et peut être comparé à un menu. Ici, on dispose de 10 onglets :
- Fichier
- Accueil
- Insertion
- Conception
- Mise en page
- Références
- Publipostage
- Révision
- Affichage
- Aide
Options du ruban accueil
Par défaut, au commencement de votre activité, c’est l’onglet "Accueil" qui sera activé. Dans ce dernier, sont regroupées les options les plus utilisées dans l’édition d’un document comme : la gestion des styles de votre police d’écriture, la mise en page de vos paragraphes, le formatage et la hiérarchie de vos titres, des fonctionnalités d’éditions puis de recherche et pour finir la mise en place d’une dictée (rédaction de votre texte à l’aide d’un micro).
Mise en pratique : Rédaction et style du contenu
Dans un premier temps, localisez votre curseur. Ce dernier se situe en haut à gauche de votre écran (trait vertical clignotant). Ce dernier est votre repère à l’écran. Il est votre point de départ d’écriture.
À vos clavier ! Commençons par rédiger un texte exemple (1) (Pour cela, pas de limite ni de restriction, laissez place à votre imagination). Une fois votre texte écrit, il faut le sélectionner.
Comment sélectionner du texte ?
- Positionnez votre souris à la fin de votre texte
- Appuyez une fois sur le clic gauche de la souris et maintenez le clic enfoncé
- Revenez au début de votre texte tout en maintenant le clic appuyé
Félicitation ! Votre texte vient d’être sélectionné. Avez vous remarqué cette couleur de fond qui enveloppe votre texte ? Ceci symbolise le fait que votre écrit est sélectionné et prêt à être personnalisé !
Quelles sont les étapes pour personnaliser sa composition (concernant sa rédaction) ?
- Sélectionner son texte (étape première indispensable)
- Cliquer sur un des symboles appartenant aux rubans d’onglets
Quelles sont vos possibilités ?
Voici ci-après une interprétation des symboles les plus utilisés se trouvant dans votre ruban accueil :
Sans oublier, les options de paragraphe qui vont permettront principalement de :
- Aligner votre texte à gauche de votre document
- Centrer votre texte
- Aligner votre texte à droite
- Justifier votre texte
- Créer des listes ordonnées numérotées
- Ajouter ou supprimer des retraits en début de paragraphe
Démonstration
Mise en gras du texte
Mise en gras du texte, souligné et mise en italique
Alignement à gauche
Centrer son texte
Alignement à droite
Comme vous l’aurez compris, il vous faudra tout simplement cliquer sur les symbole dans le ruban qui correspondant à l’effet recherché... Ils peuvent s’additionner et être activé ou désactivé en un clic